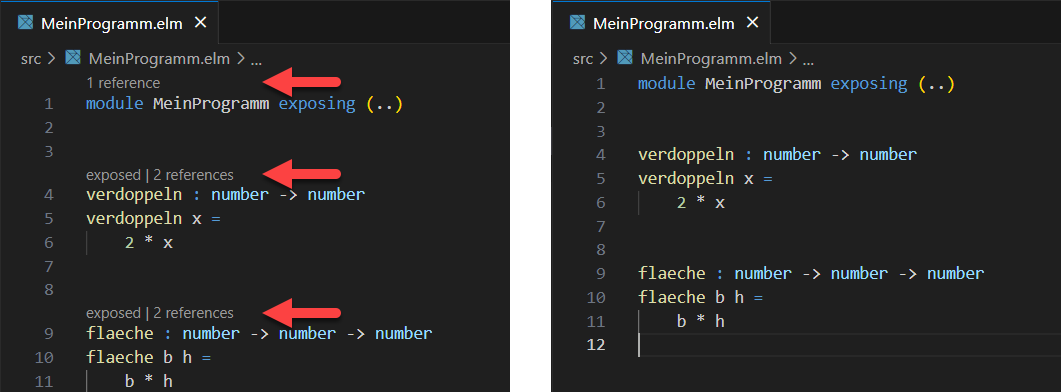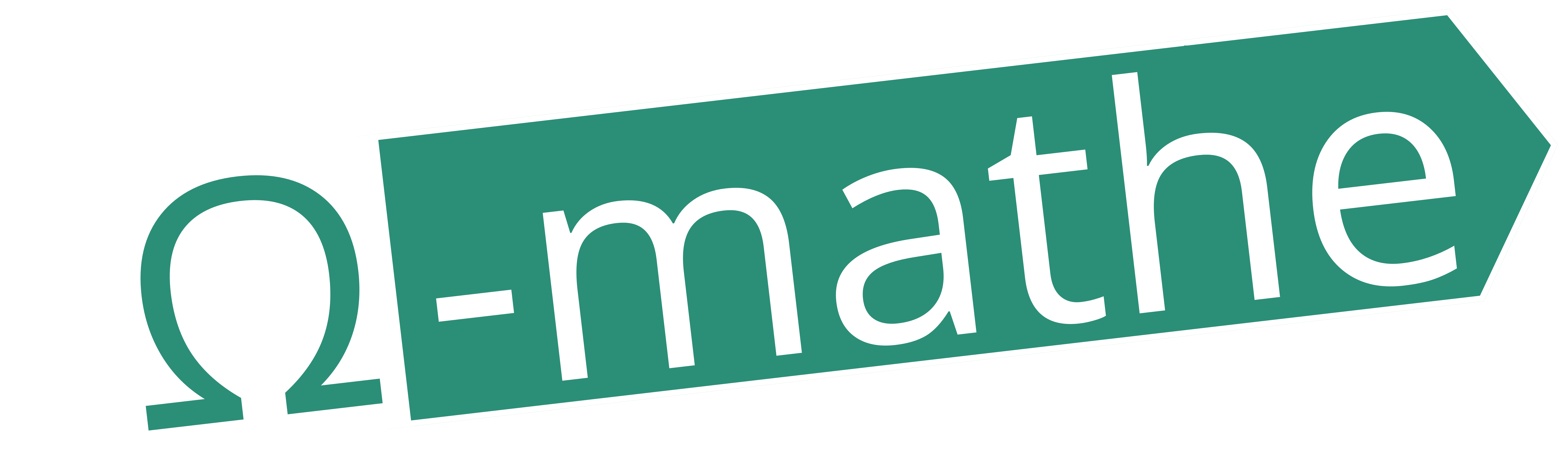Benötigte Software
Node.js
Node.js ist eine Laufzeitumgebung, um Javascript-Programme außerhalb von Webbrowsern ausführen zu können. Node.js wird benötigt, um die sogenannte REPL, die du bald nutzen wirst, starten zu können.
Lade die aktuelle Version unter nodejs.org herunter und installiere sie. Installiere am besten die jeweils aktuelle LTS-Version (Long-Time-Support).
Elm
Um Elm-Programme in eine ausführbare Form übersetzen zu können, muss natürlich der Elm-Compiler (also Übersetzer) installiert sein. Lade ihn unter elm-lang.org herunter und installiere ihn.
Visual Studio Code (optional)
Du kannst jeden beliebigen Texteditor nutzen; für manche Beispiele und Screenshots wird aber von Visual Studio Code ausgegangen. Dieser bietet dir u.a. den Vorteil, dass du sowohl Elm-Editor als auch Terminal in der gleichen Anwendung hast. Wenn du ihn nutzen möchtest, kannst du ihn unter code.visualstudio.com herunterladen. Nach dem Start kannst du in VS Code ein Terminal öffnen:
Was ist ein Terminal?
In einem Terminal kann man mit Hilfe von Texteingaben mit dem Computer interagieren. Man kann z.B. Programme aufrufen und in der Verzeichnusstruktur navigieren. Das alles passiert rein textuell ohne Maus, Buttons oder Ähnliches. Terminalfenster waren früher der einzige Weg, um mit dem Computer zu interagieren. Das mag etwas altertümlich wirken, ist aber immer noch für viele Aufgaben sehr praktisch. Man kann z.B. das Resultat eines Programmaufrufs direkt an ein weiteres Programm weiterleiten und das Endresultat in eine Datei schreiben. Durch Aufrufe dieser Art kann man sehr effizient Aufgaben automatisieren.
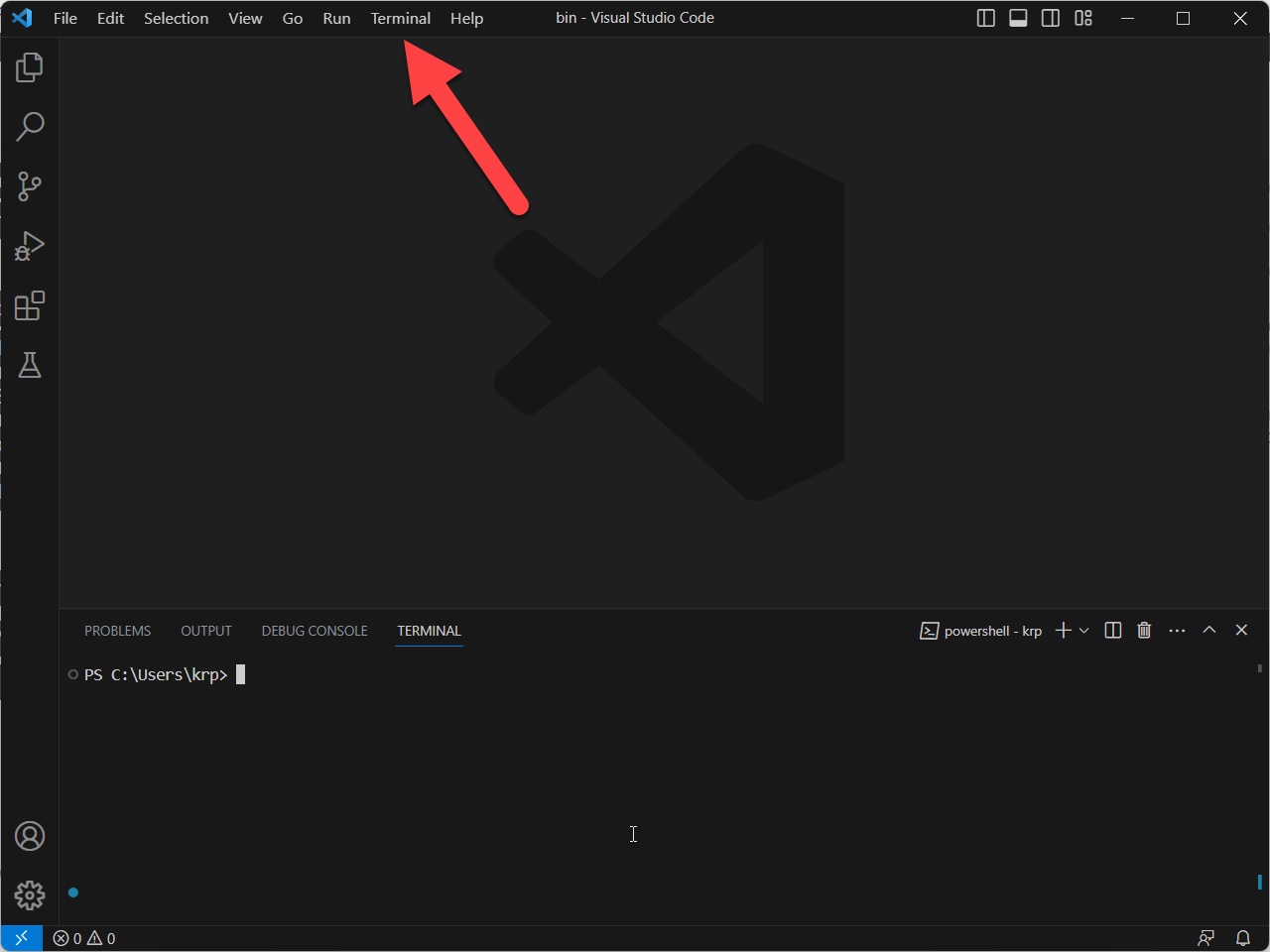
Elm-Plugin für VS Code (optional)
Falls du Visual Studio Code nutzt, ist es empfehlenswert das Elm Plugin zu installieren, das du unter marketplace.visualstudio.com/items?itemName=Elmtooling.elm-ls-vscode findest.
elm-test und elm-format (optional)
VS Code kann dich unterstützen bei der Analyse und Formatierung deines Elm-Codes.
Dazu musst du die entsprechenden Programme installieren.
Das erreichst du durch Aufruf des Befehls npm install -g elm-test elm-format im Terminal:
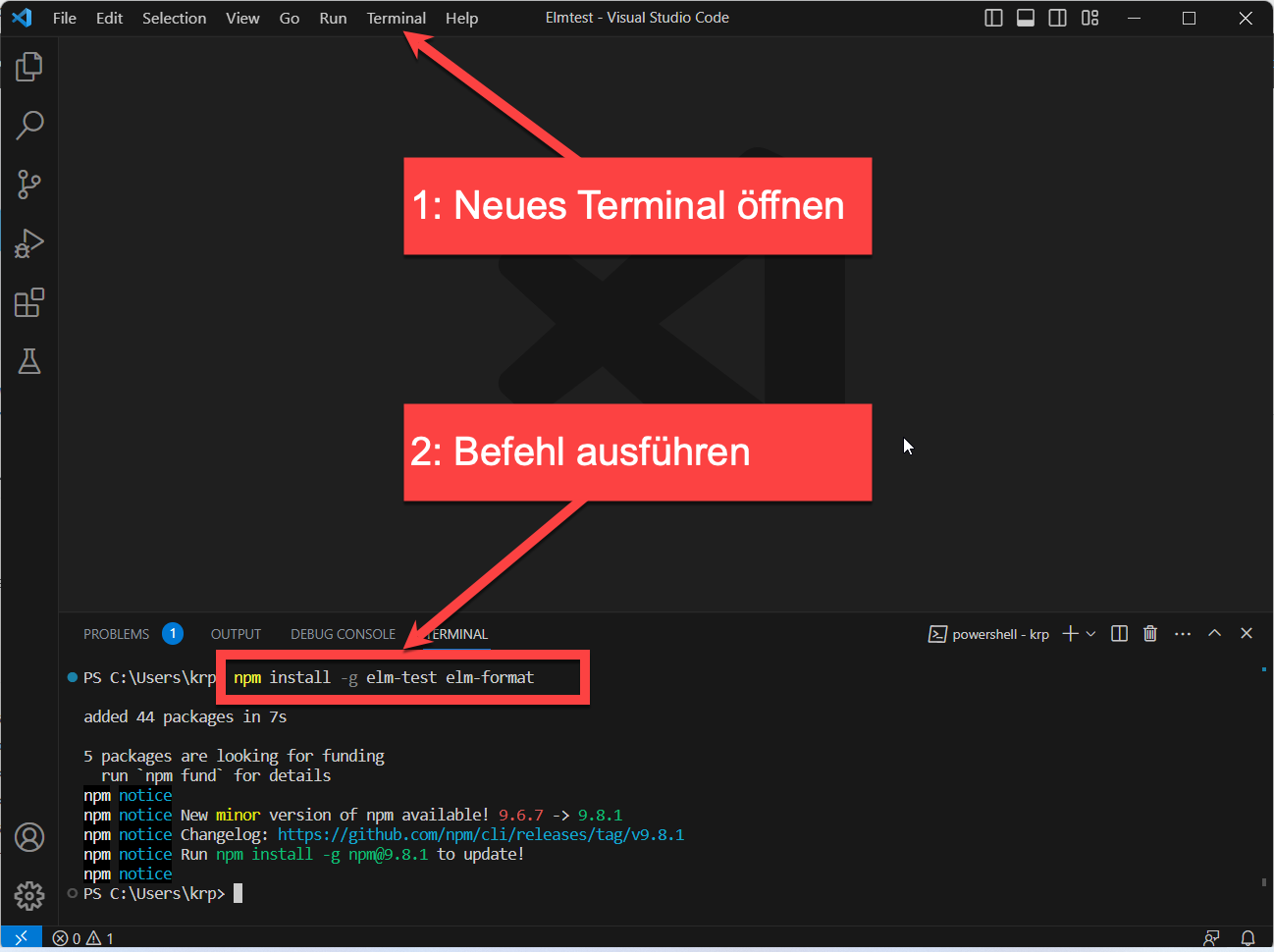
Automatische Formatierung (optional)
Es ist empfehlenswert sich beim Schreiben von Elm-Programmen an die üblichen Konventionen zur Formatierung von Elm-Code zu halten. Du kannst dazu in VS Code die automatische Formatierung beim Speichern aktivieren. Am einfachsten erreichst du das, indem du die Einstellungen öffnest (Windows: Ctrl + Komma, OS X: Cmd + Komma) und dann nach save suchst.
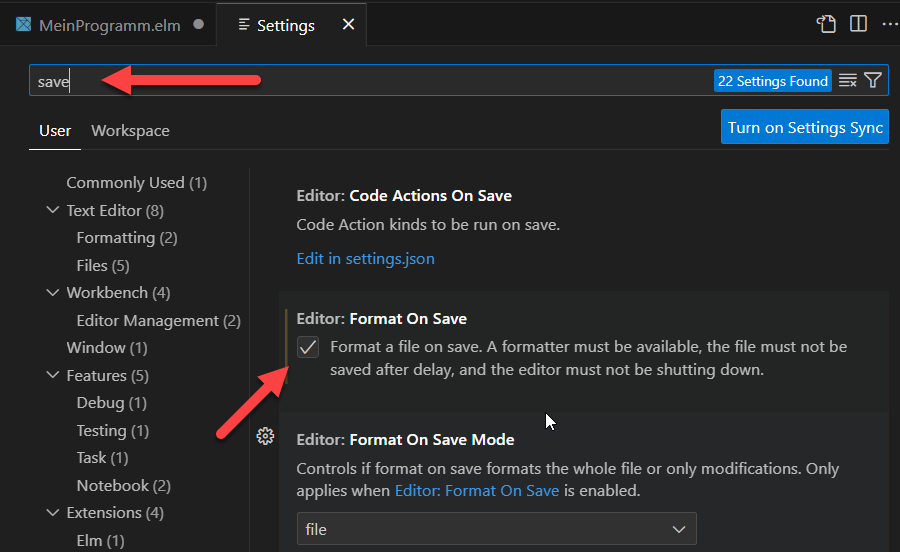
Beim Speichern wird der Code dann automatisch formatiert:
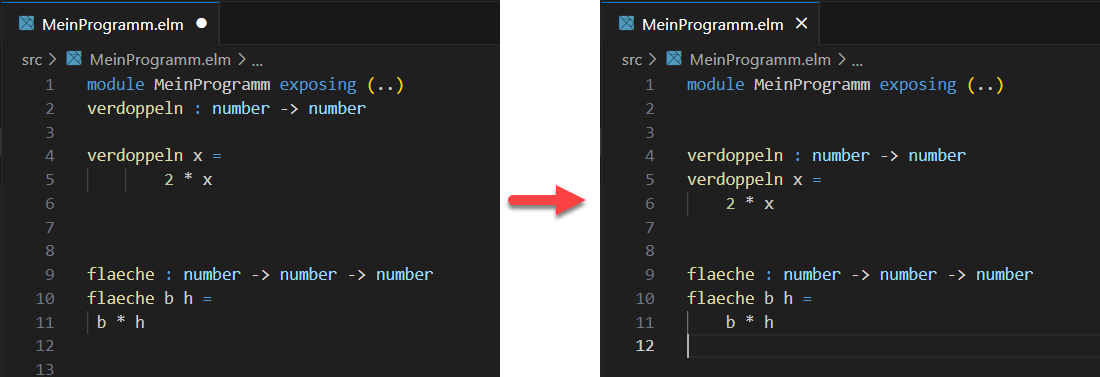
Codelens deaktivieren (optional)
VS Code kann verschiedene Hilfen und Anmerkungen zum Code anzeigen. Dies kann hilfreich sein, macht aber den Code etwas unübersichtlicher. Aktiviere oder deaktiviere es nach deinem Geschmack.
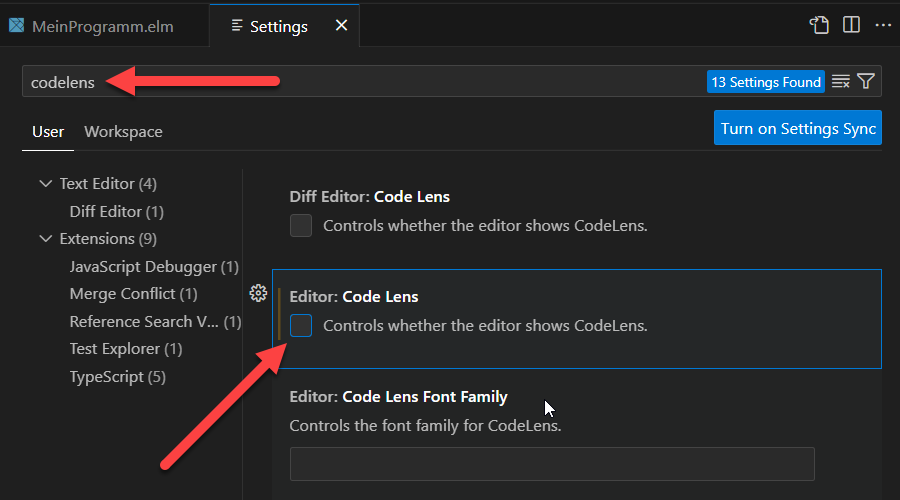
Aktiviert oder Deaktiviert sieht die Darstellung in VS Code folgendermaßen aus: