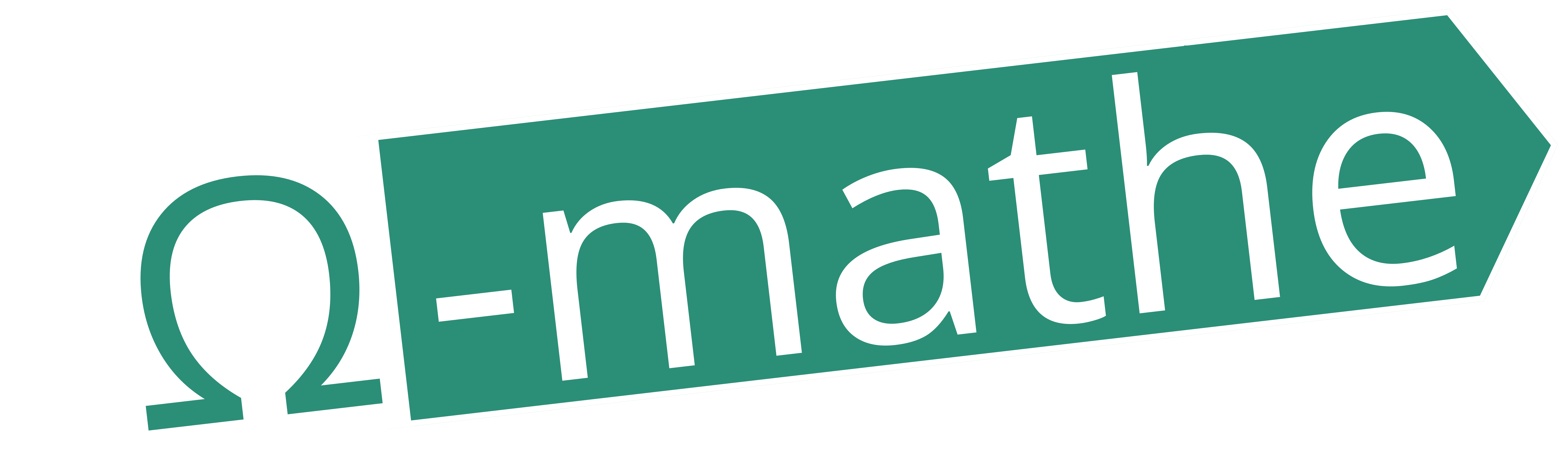Einstieg in OpenSCAD
Schauen wir uns noch einmal den Einkaufswagen-Chip mit inf-schule-Logo an:
Das 3D-Modell dieses Chips wurde generiert mit der Software OpenSCAD.
OpenSCAD
OpenSCAD ist ein freies CAD-Programm (Computer Aided Design), das 3D-Modelle auf der Grundlage von Skripten generiert. Dabei hat OpenSCAD seine eigene Beschreibungssprache. Die 3D-Objekte lassen sich nicht interaktiv manipulieren - dies geschieht nur mit Hilfe dieser Beschreibungssprache. Dabei bietet die Software eine Vorschau des 3D-Modells und einen Export in das STL-Format, das wiederum durch eine Slicer-Software für den 3D-Druck weiterverarbeitet werden kann.
Die Abkürzung STL hat verschiedene Ursprungsbedeutungen - z.B. Standard Triangle Language. Es handelt sich dabei um eine Standardschnittstelle vieler CAD-Systeme. Das STL-Format beschreibt die Oberfläche dreidimensionaler Körper über die Pakettierung (engl. tesselation (dafür könnte das "T" auch stehen)) mithilfe von Dreiecken. Es wurde mit als erstes in Stereolithografie-Anlagen verwendet (STereoLithografie ist damit noch eine mögliche Ursprungsbedeutung).
Ein Beispiel-Skript
Das 3D-Modell im STL-Format (EinkaufswagenchipInfSchule.stl) wurde in OpenSCAD generiert aufgrund dieses Skripts:
difference(){
cylinder(h=2.33, d=23.25, center=false, $fn=100);
translate([0,0,1.5]) linear_extrude(1) text(text="I", font = "Rockwell:style=Normal", size=14, halign="center", valign="center");
}
Aufgabe 1: Ausprobieren
(a) Starte OpenSCAD (falls es auf deinem System noch nicht installiert ist, solltest du das jetzt machen) und wähle im Begrüßungsfenster "Neu", um mit einer leeren Skriptdatei zu beginnen.
(b) Füge den obigen Quelltext in den Editor in OpenSCAD ein und lass dir (durch das entsprechende Symbol in der Leiste) die Vorschau anzeigen. (Um welche Symbole geht es hier?)
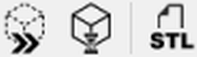
(c) Erzeuge deine eigene STL-Datei durch das entsprechende Symbol und importiere dann diese STL-Datei in deinen Slicer. Bevor du die STL-Datei erzeugen kannst, musst du aber das Modell erst "rendern" (Grafik aus den Rohdaten fertigstellen (die Vorschau war nur "grob" - du siehst die Unterschiede beim "I")).
In Zukunft: Verwende die Funktionstasten: F5: Vorschau > F6: Rendern > F7: STL-Datei
Aufgabe 2: Analysieren
Analysiere die einzelnen Elemente des obigen Quelltextes:
- Schreibe in den Editor nur die Zeile 2 und lasse alle anderen weg. Was wird dir dargestellt?
Alternativ kannst du auch mit//oder/* ... */die Zeilen auskommentieren, die ignoriert werden sollen. - Welche Bedeutung haben die Parameterwerte für
hundd?
Vergleiche mit den Maßen eines 1€-Geldstückes. - Welche Bedeutung hat
$fn=100?
Lasse nur diesen Parameter einmal weg (inkl. des Kommas davor) bzw. verändere die Zahl und schau dir das Ergebnis an. Bringe deine Beobachtung im Zusammenhang mit der oben beschriebenen Bedeutung der Abkürzung "STL". - Ändere Zeile 3 folgendermaßen:
translate([0,0,0]) linear_extrude(2.33)und vergleiche die Vorschau mit der gerenderten Darstellung - wie lässt sich das erklären? (Antwort) Der Buchstabe hat die exakt gleiche Höhe wie der Zylinder. Wenn du ihn minimal höher machst als den Zylinder und minimal nach unten versetzt entspricht die Vorschau der gerenderten Darstellung, weil der Zylinder komplett "durchbohrt" wurde. - Lass dir nur die Zeile 3 anzeigen.
- Welche Bedeutung hat wohl
differencein Zeile 1? - Welche Bedeutung hat die
1.5in Zeile 3?
Ändere den Wert ein wenig und erkenne den Unterschied zu vorher. Ändere auch die beiden Nullen vor der1.5und erkenne den Unterschied.
Mit der detaillierten Betrachtung der Skripterstellung in OpenSCAD beschäftigen wir uns in den folgenden Abschnitten...
Aufgabe 3: Anpassen
Ändere den Einkaufswagenschip nach deine Vorstellungen - z.B.:
- ändere den Buchstaben oder die Schriftart
- füge einen weiteren Buchstaben hinzu und verschiebe ihn ein wenig, so dass ein Monogramm entsteht
(Wie ist das gemeint?)
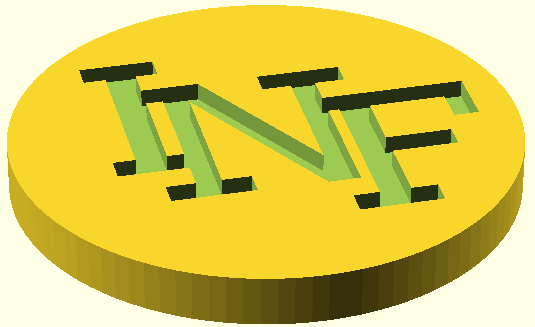
- präge deinen Chip statt mit einem Buchstaben mit einem anderen Symbol
- vergrößere die Parameter des Buchstabens, so dass der Chip ein Loch hat (allerdings funktioniert er dann evtl. nicht mehr in jedem Einkaufswagen...😉)
- vergleiche mit einer echten Münze: Die Symbole sind in der Regel erhöht gegenüber einer mittleren erniedrigten Fläche - das kannst du auch (Wie ist das gemeint?)
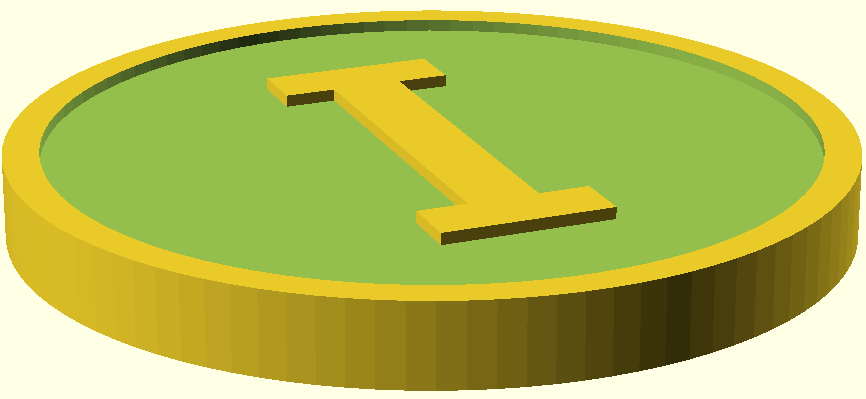
- ...
Wenn du mit der Vorschau deines Einkaufswagenchips zufrieden bist, dann wird es Zeit, deinen Chip zur rendern, eine STL-Datei zu erzeugen, die STL-Datei zu slicen, den G-Code zu erzeugen und dem 3D-Drucker zu übergeben...
Quellen
- [1]: Druckergebnis - Urheber: JOM - Lizenz: inf-schule.de