Zellen und Adressierungsarten
Zelleninhalt kopieren
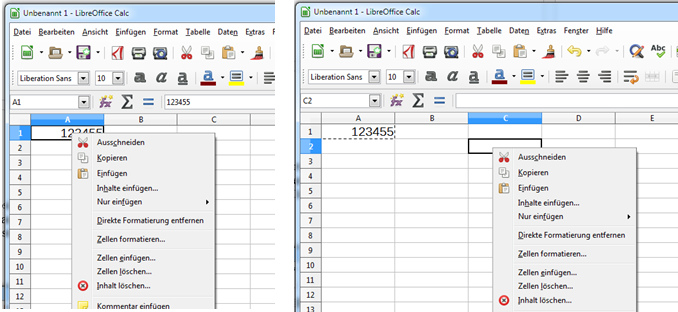 Das kannst du ganz einfach mit dem Kontextmenü durchführen.
Das kannst du ganz einfach mit dem Kontextmenü durchführen.Beachte: Die markierte Zelle hat nach dem Anklicken eine gestrichelte Umrahmung (s. A1 auf dem Screenshot rechts). Ist der Kopiervorgang beendet, muss diese Markierung mit der Esc-Taste aufgehoben werden.
Zellen automatisch ausfüllen
Numerische Aufzählungen können automatisch erstellt werden: In eine Zelle wird eine Zahl eingetragen, die Zelle markiert und der Mauszeiger in die rechte untere Ecke positioniert, so dass ein „+“ – Zeichen erscheint (Screenshot links). Mit gedrückter Maustaste wird nach unten (oder nach rechts) gezogen, dabei werden die folgenden Zellen automatisch in aufzählender Form ausgefüllt. Hinweis: Die Ausgabe in die Zellen erfolgt erst nach dem Loslassen der Maustaste A-Spalte, Screenshot in der Mitte).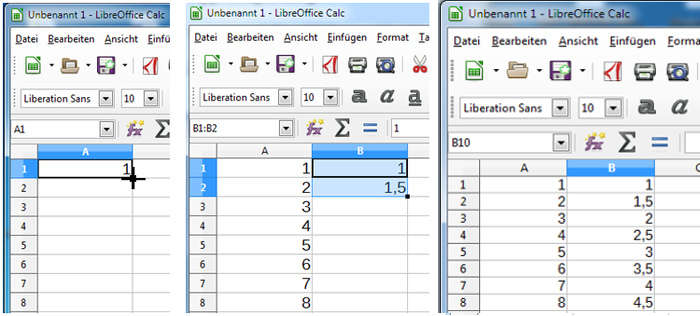 Numerische Aufzählungen mit einem Abstand, der ungleich 1 ist:
Die Vorgehensweise ist wie oben, nur dass jetzt zwei Zahlen mit dem gewünschten Abstand
neben- oder untereinander geschrieben werden und beide Kästchen markiert werden (Screenshot Mitte, B-Spalte).
Screenshot rechts zeigt das Ergebnis.
Numerische Aufzählungen mit einem Abstand, der ungleich 1 ist:
Die Vorgehensweise ist wie oben, nur dass jetzt zwei Zahlen mit dem gewünschten Abstand
neben- oder untereinander geschrieben werden und beide Kästchen markiert werden (Screenshot Mitte, B-Spalte).
Screenshot rechts zeigt das Ergebnis.Aber das ist noch nicht alles; auch alphanummerische Daten können automatisch erzeugt werden. Allerdings müssen es sich dabei um "bekannte" Zeichenfolgen handeln wie Wochen- und Monatsnamen:
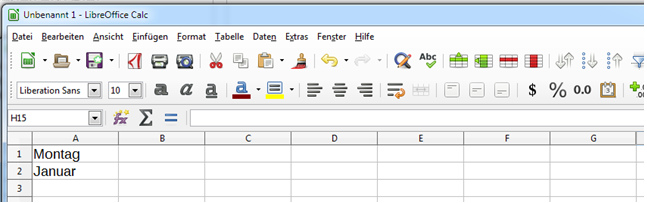
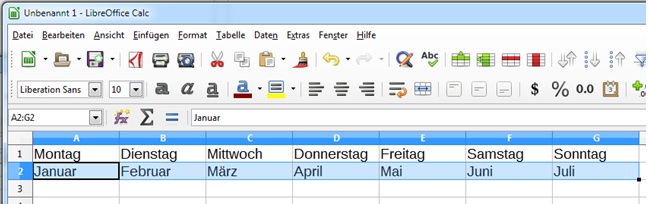
Formeln kopieren
Hier ist insbesondere das "Ziehen" von Formeln im Sinne der oben vorgestellten Möglichkeit des automatischen Ausfüllens gemeint. Dies sollst du nun am Beispiel der Aufgabe 2 des Kapitels 2 (Einfache Berechnungen) ausprobieren. Du musst nicht in dieses Kapitel zurückspringen, hierkannst du die Tabelle direkt aufrufen (wenn du LibreOffice installiert hast).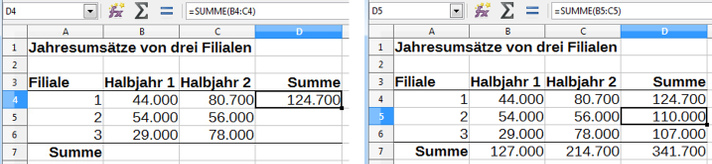 Wenn du nun die Formeln "herunterziehst", wirst du feststellen, dass in allen Zellen richtig gerechnet wird:
Die Zellenbezüge (Zellenkoordinaten in den Formeln) werden automatisch angepasst. Aus "=SUMME(B4:C4)" wird "=SUMME(B5:C5)":
Die Zellenadresse wird so verändert, dass mit den richtigen neuen Zellen gerechnet wird. Man spricht hier von einem relativem Zellenbezug,
die Zellenadressen wandern beim "Ziehen" der Formel weiter.
Wenn du nun die Formeln "herunterziehst", wirst du feststellen, dass in allen Zellen richtig gerechnet wird:
Die Zellenbezüge (Zellenkoordinaten in den Formeln) werden automatisch angepasst. Aus "=SUMME(B4:C4)" wird "=SUMME(B5:C5)":
Die Zellenadresse wird so verändert, dass mit den richtigen neuen Zellen gerechnet wird. Man spricht hier von einem relativem Zellenbezug,
die Zellenadressen wandern beim "Ziehen" der Formel weiter.
Aufgabe 1:
Erstelle bitte folgende Tabelle unter Benutzung der bisher gelernten Möglichkeiten: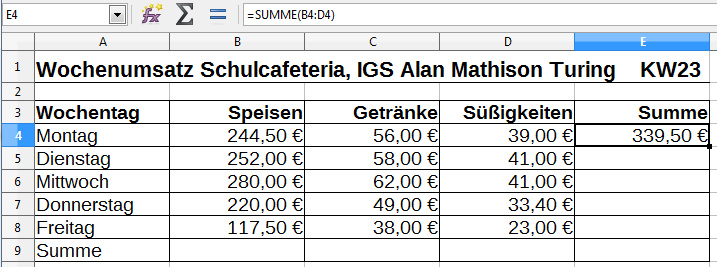 Führe die entsprechenden Berechnungen durch:
Führe die entsprechenden Berechnungen durch:
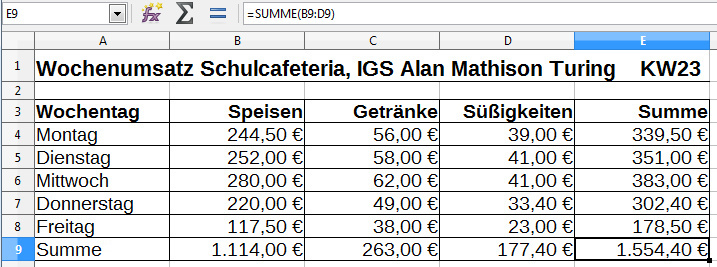 Speichere die Tabelle bitte ab, weil wir damit weiterabeiten werden.
Speichere die Tabelle bitte ab, weil wir damit weiterabeiten werden.
Relative und absolute Adressierung
Die Aufgabe wird nun erweitert. Das Cafeteria-Team interessiert sich für den prozentualen Umsatz der drei Produktgruppen gemessen am Gesamtumsatz.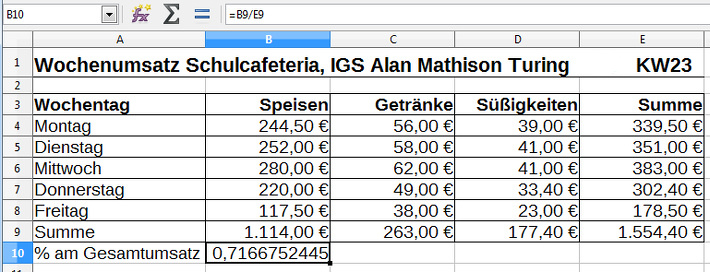 Der jeweilige Umsatz der drei Produktgruppen wird durch den Gesamtumsatz dividiert und die Zelle als Prozentzahl formatiert.
Der jeweilige Umsatz der drei Produktgruppen wird durch den Gesamtumsatz dividiert und die Zelle als Prozentzahl formatiert.
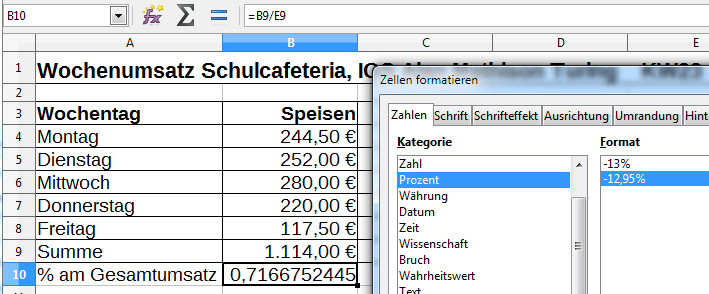 Allerdings läuft jetzt etwas schief, wenn die Formel kopiert werden soll: Eine ganz "böse" Meldung: "#DIV/0".
Allerdings läuft jetzt etwas schief, wenn die Formel kopiert werden soll: Eine ganz "böse" Meldung: "#DIV/0".
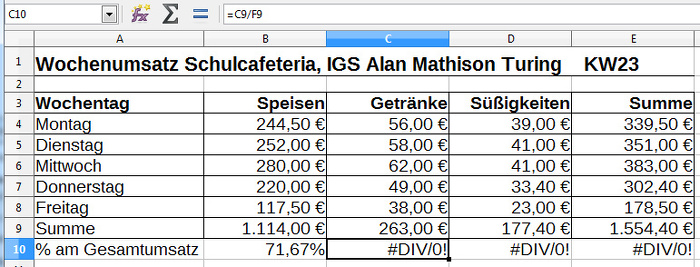 Hier hat uns der relative Zellenbezug ausgetrickst: das Weiterwandern der Zellenadressen bewirkt, dass aus E9 ein F9 wurde (siehe Formelleiste); durch Null darf aber bekanntlich nicht geteilt werden.
Hier hat uns der relative Zellenbezug ausgetrickst: das Weiterwandern der Zellenadressen bewirkt, dass aus E9 ein F9 wurde (siehe Formelleiste); durch Null darf aber bekanntlich nicht geteilt werden.
Abhilfe schafft hier die absolute Adressierung: setzten wir vor die Koordinatenangabe der Zelle beim Divisor jeweils ein "$" - Zeichen, werden beim Kopieren der Formel für diese Zelle keine Veränderungen durchgeführt.
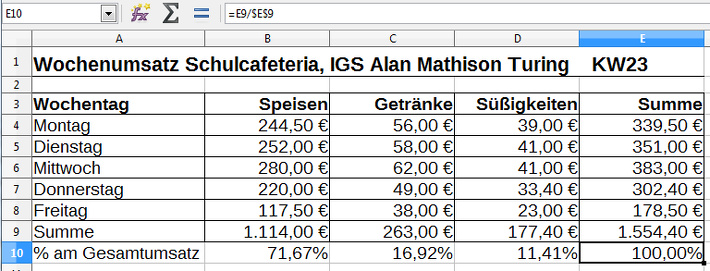
Aufgabe 2:
Was bedeutet folgende Anweisung bei einer Aufgabenstellung zur Tabellenkalkulation: "Die Kopierfähigkeit der Formeln muss gewährleistet sein!"Quellen
- Abbildungen (Screenshots) - Urheber: Christoph Oberweis - Lizenz: CreativeCommons BY-SA 3.0

