Übung
Formatierungs-Lerntheke
Aufbau dieser Seite
Mit den folgenden Aufgaben kannst du die Formatierung von Tabellen üben. Es ist dabei nicht nötig, dass du alle Aufgaben bearbeitest. Wähle selbst aus.
Die Aufgaben mit einer Lupe (🔍) ermöglichen eine kleine zusätzliche Entdeckung.
Aufgabe 1
Du hast noch nicht alle Formatierungsoptionen der vorherigen Seite für deine Mitgliederliste ausprobiert? Dann fahre damit fort.
Aufgabe 2 🔍
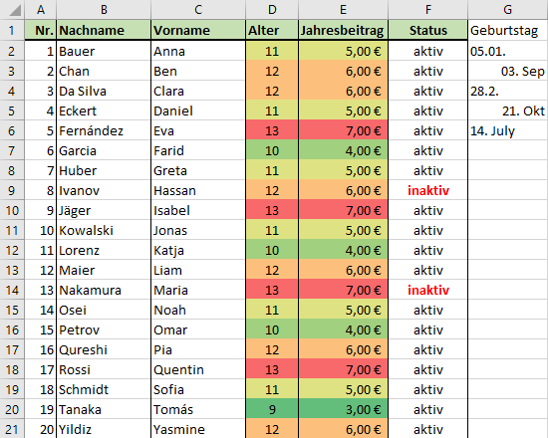
Die Mitgliederliste soll erweitert werden. Zum Beispiel der Geburtstag der Vereinsmitglieder wäre eine hilfreiche Information, um ihnen gratulieren zu können.
(a) Lade dir die Mitgliederliste mit Geburtstagen herunter. Wie du siehst, wurde die Tabelle bereits etwas erweitert. Es fehlen allerdings noch einige Geburtsdaten. Ergänze weitere (ausgedachte) Geburtsdaten. Du kannst sie auch in deine eigene Mitgliederliste kopieren.
(b) Die Zelle G1 ist noch nicht ordentlich formatiert. Um das Problem zu lösen, nutzen wir eine Abkürzung. Markiere eine Zelle, die bereits das gewünschte Aussehen aufweist (z.B. F1) und klicke im Reiter „Start“ im Bereich „Zwischenablage“ auf den Pinsel („Format übertragen“). Wähle dann die Zelle G1 aus. Beobachte, was geschieht; lies dir auch die Beschreibung der Funktion „Format übertragen durch“. Erkläre im Anschluss, warum diese Funktion hilfreich ist.
(c) Die einzelnen Geburtsdaten sehen ganz unterschiedlich aus. Markiere die Spalte G und wähle eine Zahlvorlage (Reiter „Start“, Abschnitt „Zahl“) fürs Datum aus. Einige der Inhalte werden nicht als Datum erkannt; passe diese so an, dass auch sie ein Datum darstellen. Wenn du bei der Auswahlleiste der Zahlvorlagen auf „Mehr“ klickst, kannst du noch weitere Zahlvorlagen (u.a. für das Datum) erkunden.
Aufgabe 3 🔍
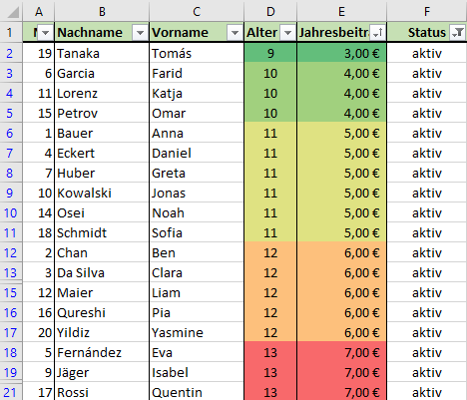
Aktuell ist die Mitgliederliste nach der Mitgliedsnummer sortiert. Doch manchmal möchte man andere Sortierungen oder nur bestimmte Zeilen herausfiltern.
(a) Sammle Situationen, in denen eine bestimmte Sortierung oder ein Filtern nötig ist. Beispiel: „Zum Einziehen der Mitgliedsbeiträge sollen die aktiven Mitglieder herausgefiltert werden.“
(b) Probiere das Sortieren und Filtern für die gefundenen Situationen aus. Gehe dafür so vor: Markiere die Zellen der Tabelle (von oben links nach unten rechts). Wähle dann im Reiter „Start“ im Bereich „Bearbeiten“ die Funktion Sortieren und Filtern“ aus. Klicke dort auf „Filtern“. Jetzt erscheint in Zeile 1 in der rechten Ecke jeder Zelle ein kleiner Pfeil.
- Sortieren: Du kannst nun entscheiden, nach welcher Spalte du sortieren möchtest und ob die Sortierung ab- oder aufsteigend sein soll.
- Filtern: Du kannst für jede Spalte auswählen, welche Werte nicht mehr angezeigt werden sollen. So kannst du z.B. auch nur aktive Mitglieder, die elf oder zwölf Jahre alt sind, anzeigen lassen. Du kannst auch einen „Zahlenfilter“ einstellen, der z.B. nur die oberen fünf Einträge anzeigt.
Aufgabe 4 🔍
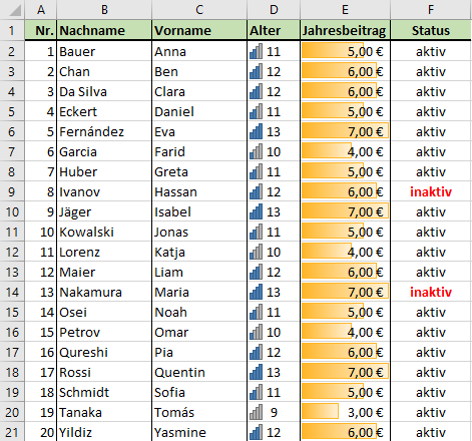
Im Reiter „Start“ gibt es im Abschnitt „Formatvorlagen“ die Funktion „Bedingte Formatierung“. Damit kann man verschiedene automatische Formatierungen einstellen. Dazu gehört die farbliche Markierung von Zellen, das Einfügen von Symbolen und das Anzeigen von Datenbalken.
(a) Probiere die Funktionen aus. Kannst du deine Tabelle so formatieren wie im Beispiel rechts?
(b) Erkläre, welche Vorteile die bedingte Formatierung im Vergleich zur Formatierung „von Hand“ hat.
(c) Beurteile die Tabelle im Bild oben rechts: Welche Formatierungen sind sinnvoll? Welche sollte man lieber ersetzen oder weglassen?
Aufgabe 5
Oft geht es uns darum, eine Tabelle möglichst übersichtlich zu formatieren. Heute drehen wir den Spieß um.
(a) Formatiere deine Tabelle so unübersichtlich wie möglich. Verwende am besten viele verschiedene bedingte Formatierungen.
(b) Erstelle eine DOs-and-DON'Ts-Liste für die Formatierung von Tabellen.

