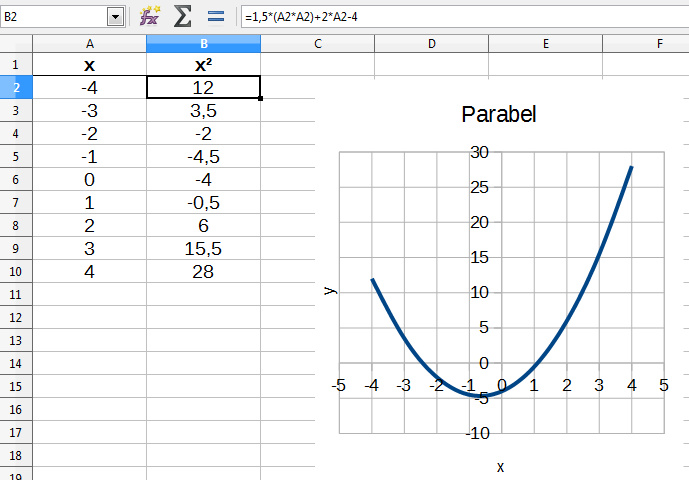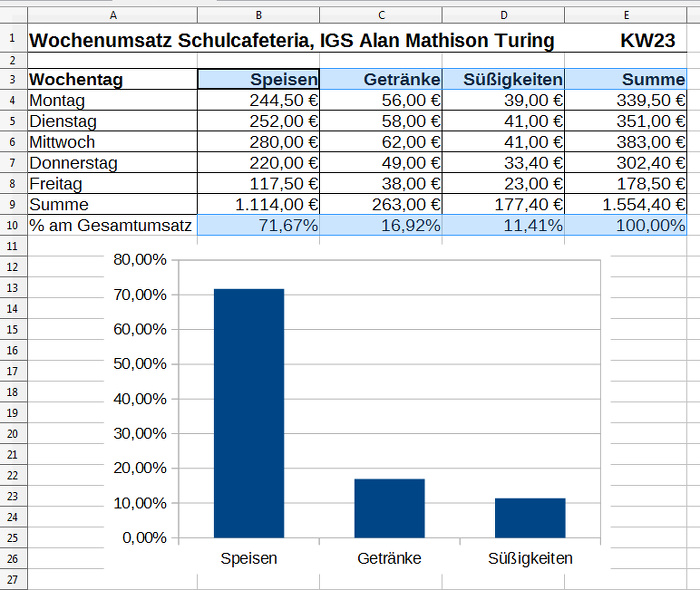Diagramme
Eine Parabel
Zunächst erfasst du die beiden Datenreihen für die x Werte und die Quadrate von diesen. Benutze bitte die Möglichkeit des automatischen Ausfüllens.
Markiere die Tabelle (bei gedrückter linker Maustaste den Mauszeiger über den Datenbereich bewegen).
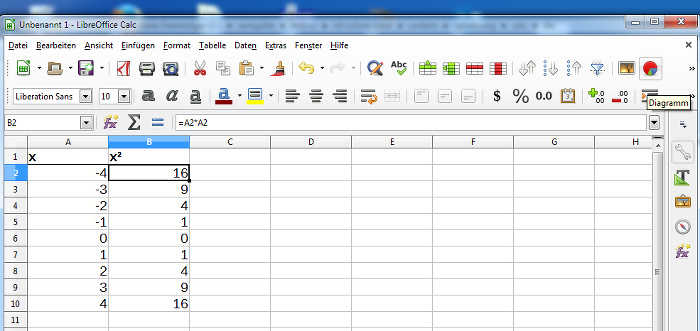
Rechts auf der Symbolleiste findest du das Diagramm-Icon (hier auch erkennbar am Quickmenü). Nach dem Anklicken öffnet sich der Diagramm-Assistent.
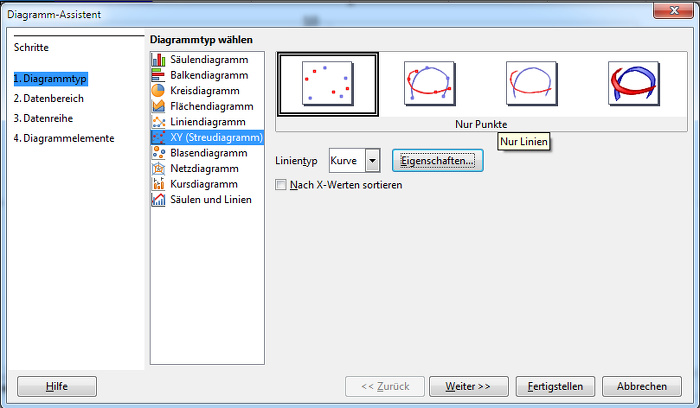
Hier werden dir viele Diagrammtypen angeboten, du wählst die XY-Darstellung (Streudiagramm) und den Linientyp "Kurve".
Du klickst das Icon über dem Quickmenü "Nur Linien" an. Du kommst zu einem weiteren Fenster:
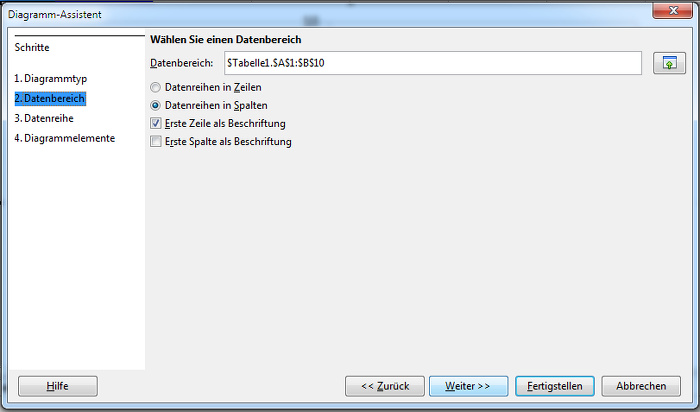
Hier kannst du alles lassen, wie es ist, klicke auf "weiter".
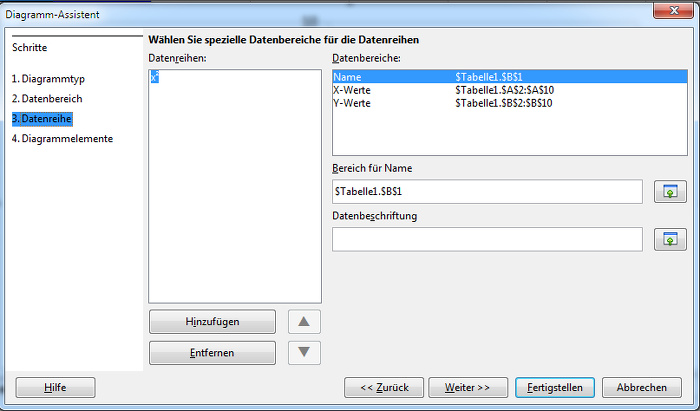
Auch hier bleibt alles, wie es ist, klicke wieder auf "weiter". Nun kannst du bei "Titel" dem Diagramm eine Überschrift geben.
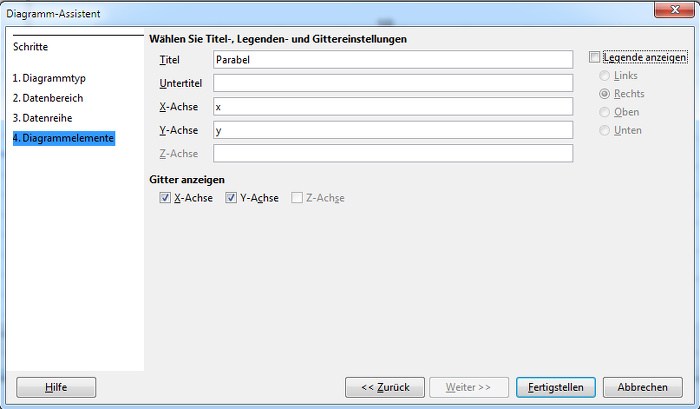
Nun klicke auf "Fertigstellen" und schon wird die Parabel eingeblendet. Den Legendeneintrag rechts (x²) kannst du entfernen. (Hier wurde er bereits entfernt.)
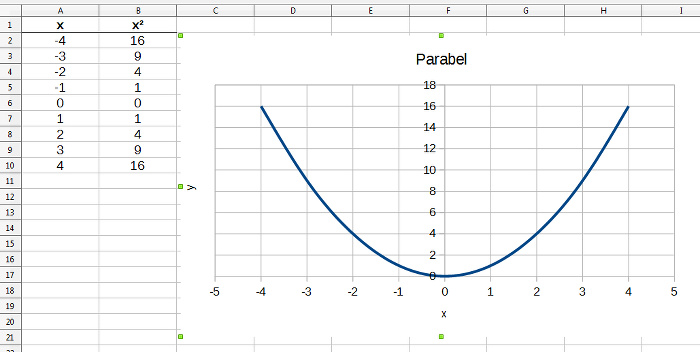
An den grünen Punkten im Randbereich des Diagramms kannst du mit dem Mauszeiger die Darstellung so stauchen, wie es dir optisch am besten zusagt.
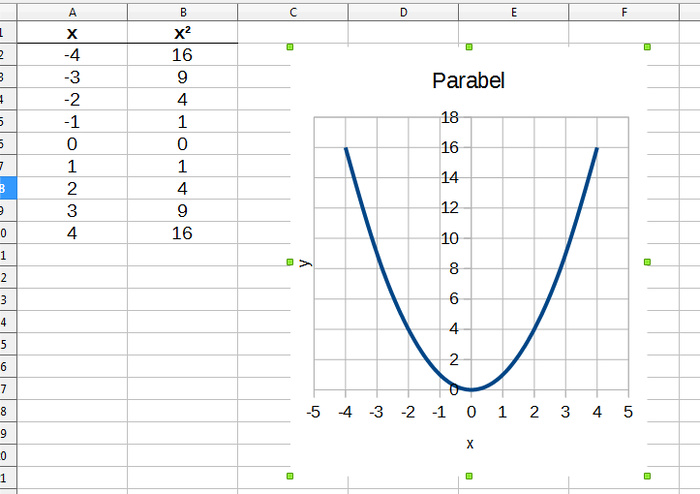
Mit Rechtsklick auf das Diagramm kommst du in ein Kontextmenü, welches dir weitere Möglichkeiten bietet.
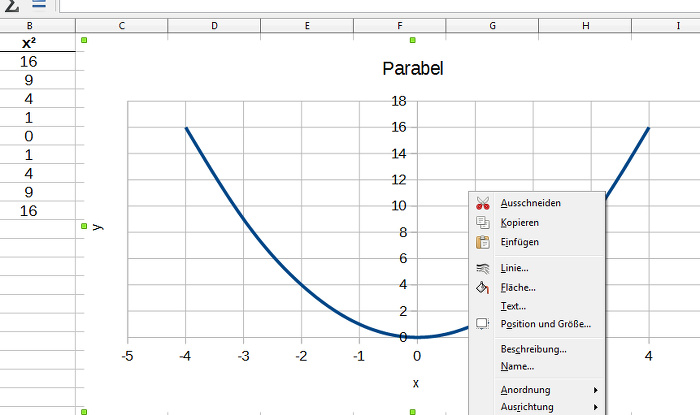
Hier kannst du mit einigen Einstellungen "spielen" und die Ergebnisse vergleichen.
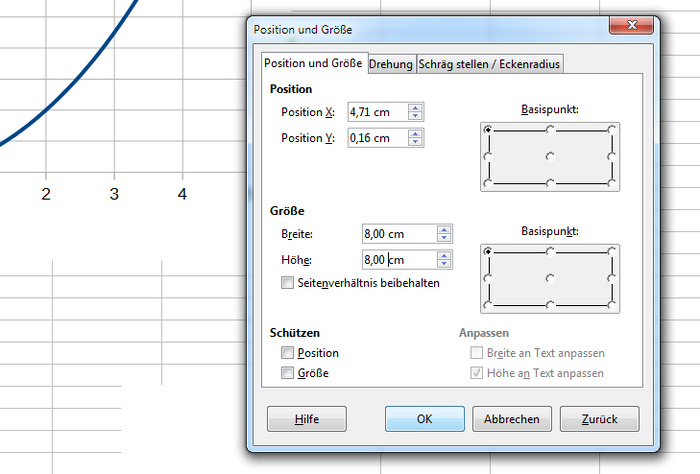
Jetzt wird es interessant: Verändere die Formel in B2 (z. B. Hinzufügen von Koeffizienten) und
ziehe sie herunter bis B10. Das Diagramm verändert seine Form entsprechend der neuen Formel:
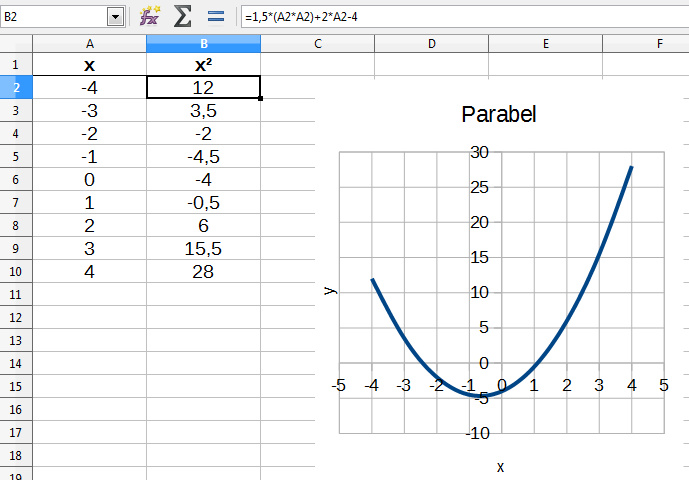
Säulendiagramm
Erstelle nun ein Diagramm für das Beispiel "Wochenumsatz" aus dem vorherigen Kapitel. Du markierst die darzustellenden Zelleninhalte
(hier B3:D3 sowie B10:D10), indem du zuerst B3:D3 markierst und dann bei gedrückter "STRG" - Taste die Zelleninhalte in B10:D10 markierst.
Die weiteren Arbeitsschritte findest du sicher durch Probieren heraus.
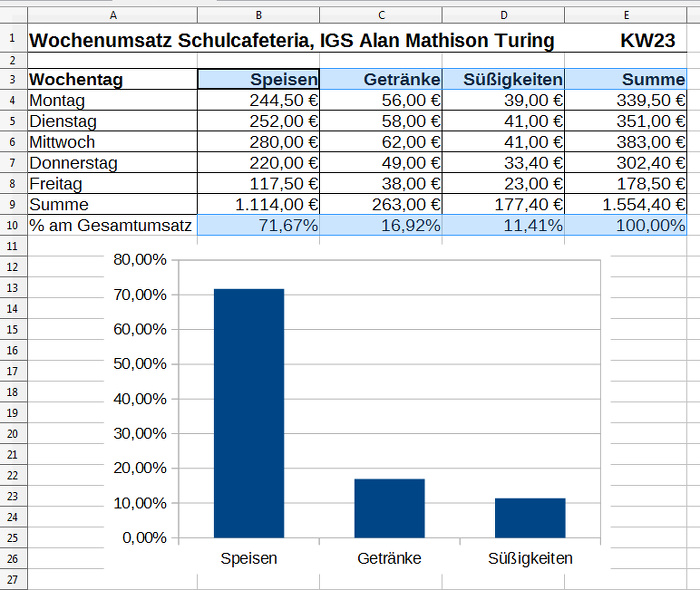
Aufgabe 1:
Informiere dich, welche Diagrammformen für welche Darstellungen inhaltlicher Art besonders geeignet sind!
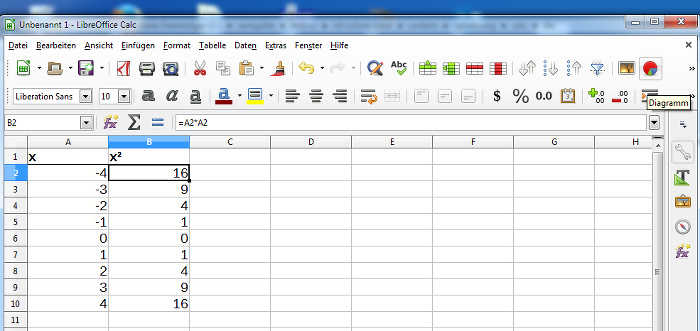 Rechts auf der Symbolleiste findest du das Diagramm-Icon (hier auch erkennbar am Quickmenü). Nach dem Anklicken öffnet sich der Diagramm-Assistent.
Rechts auf der Symbolleiste findest du das Diagramm-Icon (hier auch erkennbar am Quickmenü). Nach dem Anklicken öffnet sich der Diagramm-Assistent.
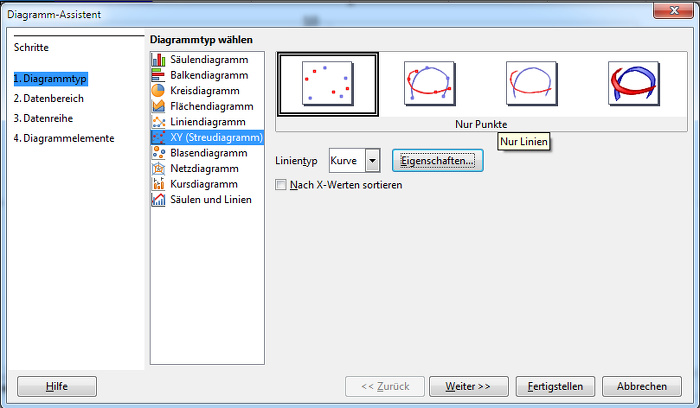 Hier werden dir viele Diagrammtypen angeboten, du wählst die XY-Darstellung (Streudiagramm) und den Linientyp "Kurve".
Du klickst das Icon über dem Quickmenü "Nur Linien" an. Du kommst zu einem weiteren Fenster:
Hier werden dir viele Diagrammtypen angeboten, du wählst die XY-Darstellung (Streudiagramm) und den Linientyp "Kurve".
Du klickst das Icon über dem Quickmenü "Nur Linien" an. Du kommst zu einem weiteren Fenster:
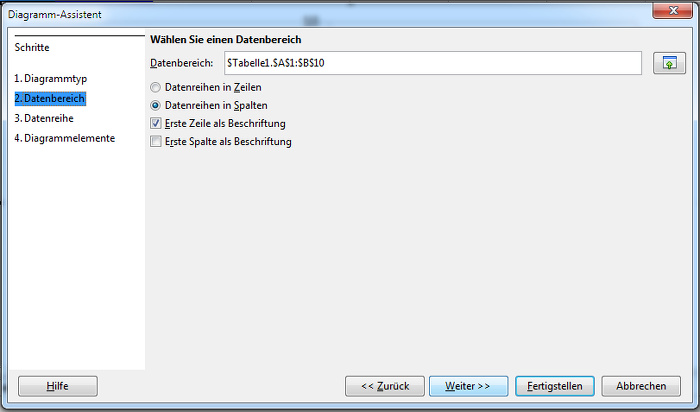 Hier kannst du alles lassen, wie es ist, klicke auf "weiter".
Hier kannst du alles lassen, wie es ist, klicke auf "weiter".
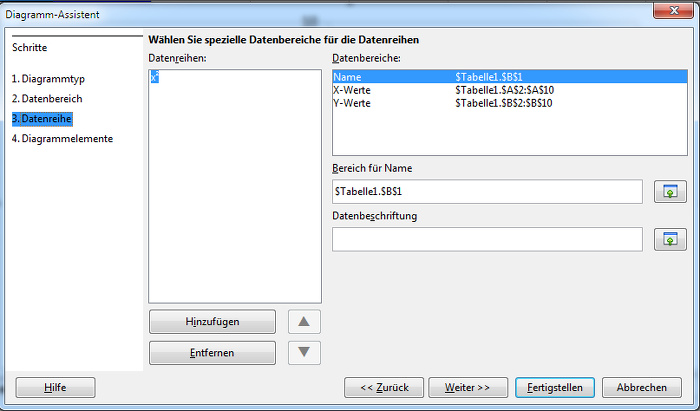 Auch hier bleibt alles, wie es ist, klicke wieder auf "weiter". Nun kannst du bei "Titel" dem Diagramm eine Überschrift geben.
Auch hier bleibt alles, wie es ist, klicke wieder auf "weiter". Nun kannst du bei "Titel" dem Diagramm eine Überschrift geben.
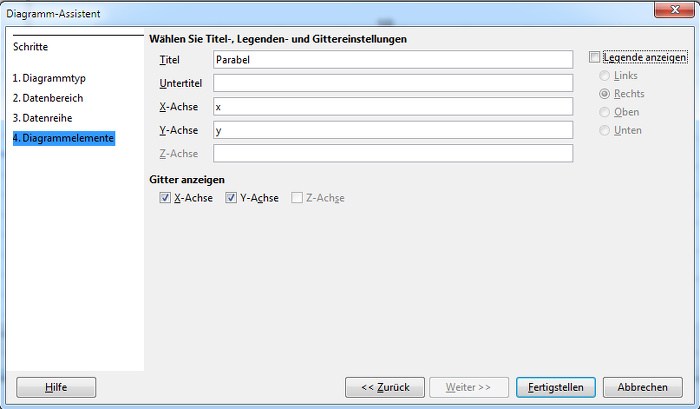 Nun klicke auf "Fertigstellen" und schon wird die Parabel eingeblendet. Den Legendeneintrag rechts (x²) kannst du entfernen. (Hier wurde er bereits entfernt.)
Nun klicke auf "Fertigstellen" und schon wird die Parabel eingeblendet. Den Legendeneintrag rechts (x²) kannst du entfernen. (Hier wurde er bereits entfernt.)
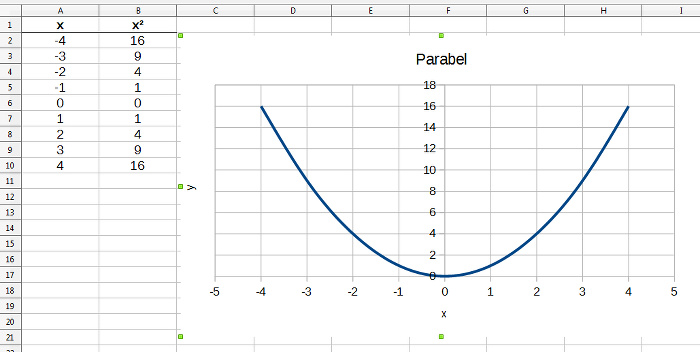 An den grünen Punkten im Randbereich des Diagramms kannst du mit dem Mauszeiger die Darstellung so stauchen, wie es dir optisch am besten zusagt.
An den grünen Punkten im Randbereich des Diagramms kannst du mit dem Mauszeiger die Darstellung so stauchen, wie es dir optisch am besten zusagt.
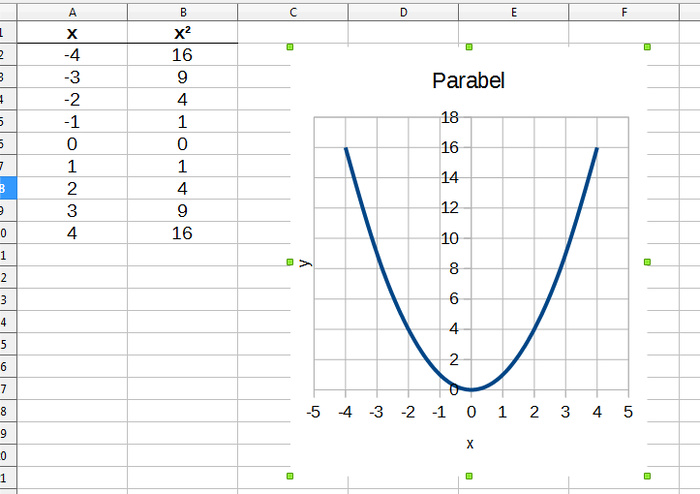 Mit Rechtsklick auf das Diagramm kommst du in ein Kontextmenü, welches dir weitere Möglichkeiten bietet.
Mit Rechtsklick auf das Diagramm kommst du in ein Kontextmenü, welches dir weitere Möglichkeiten bietet.
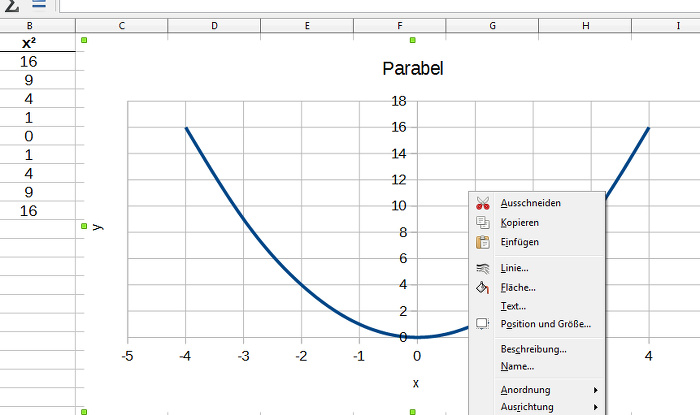 Hier kannst du mit einigen Einstellungen "spielen" und die Ergebnisse vergleichen.
Hier kannst du mit einigen Einstellungen "spielen" und die Ergebnisse vergleichen.
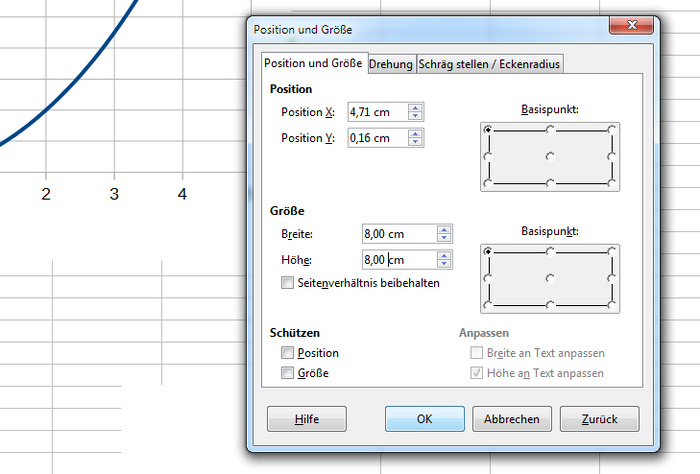 Jetzt wird es interessant: Verändere die Formel in B2 (z. B. Hinzufügen von Koeffizienten) und
ziehe sie herunter bis B10. Das Diagramm verändert seine Form entsprechend der neuen Formel:
Jetzt wird es interessant: Verändere die Formel in B2 (z. B. Hinzufügen von Koeffizienten) und
ziehe sie herunter bis B10. Das Diagramm verändert seine Form entsprechend der neuen Formel: