Testumgebung einrichten
Webserver
Ein CMS besteht softwaremäßig nicht nur aus HTML-Quellcode sondern noch aus anderen Komponenten (PHP-Programme, der Datenbank usw.). Somit "läuft" ein CMS nicht im Browser alleine; es muss vielmehr ein Webserver inkl. Datenbank auf dem Testsystem installiert werden. Im Realbetrieb ist das CMS dann bei einem Provider installiert, welcher nicht nur den Webserver, sondern auch diese zusätzlichen Komponenten zur Verfügung stellt.
Vorarbeit: Download und Installation des Webservers XAMPP sowie Download der aktuellen WordPress-Version. Zunächst wird getestet, ob der Server richtig startet. Bei Fehlfunktion: Die XAMPP-Downloadseite gibt hier vielfältige Hinweise und Tipps.
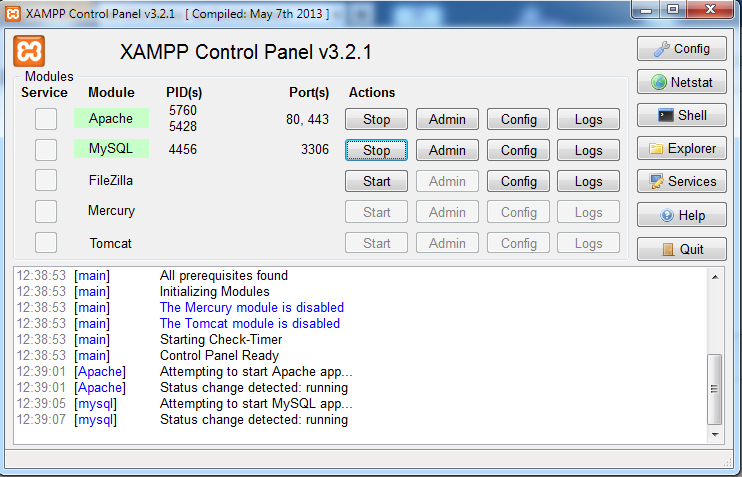
Bild 1: Sowohl der Webserver als auch die Datenbank funktionieren.
Hinweis: Es kann auch mit anderen XAMPP-Versionen gearbeitet werden.
Dann muss geprüft werden, ob die PHP-Version und die MySQL-Version passt (vgl. WordPress-Homepage).
Datenbank-Anbindung
Nun wird das entpackte WordPress-System unter htdocs abgespeichert.
Im Verzeichnis wordpress befindet sich die Datei „wp-config-sample.php“.
Diese Datei muss hinsichtlich einiger Einträge (Datenbankname usw.) angepasst werden.
In der Testumgebung kann das so wie unten gezeigt erfolgen.
Im Realbetrieb werden diese Einträge vom Provider zur Verfügung gestellt. Dies gilt nicht für das Passwort.
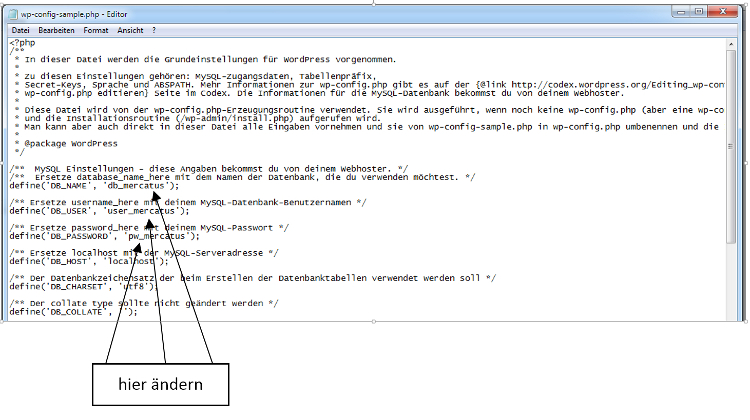
Bild 2: Einträge ändern (Namen notieren, die werden gleich gebraucht!)
Abspeichern unter „wp-config.php“!
Nun muss die Datenbank erstellt werden. Hierzu wird im Browser der localhost aufgerufen, der
Menüpunkt phpMyAdmin angeklickt und in den Bereich Datenbanken gewechselt.
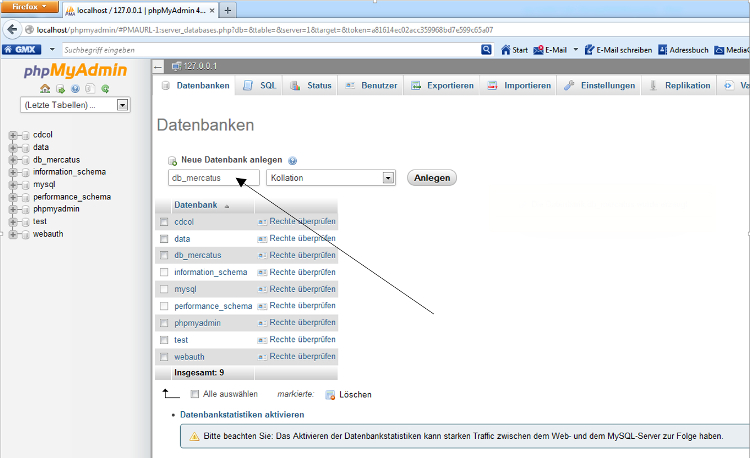
Bild 3: Datenbank anlegen (Datenbankname: s. oben)
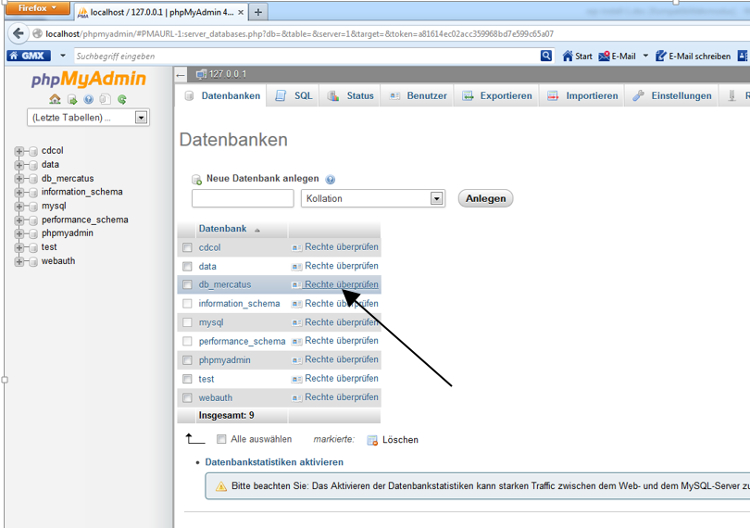
Bild 4: Neuen Benutzer anlegen, das geht über "Rechte überprüfen"
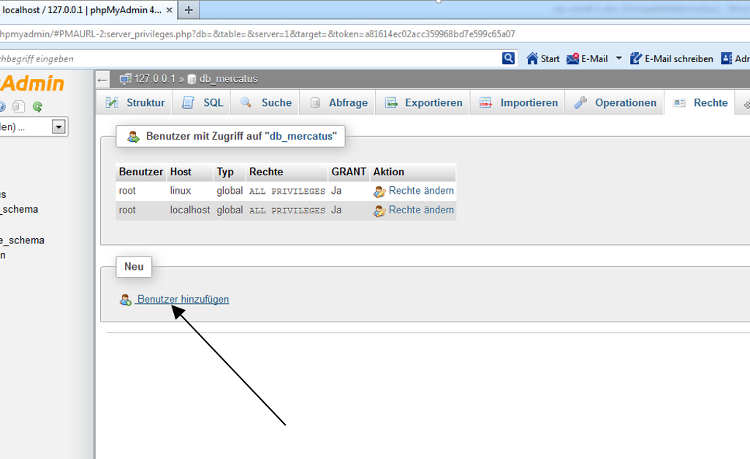
Bild 5: Hier klicken...
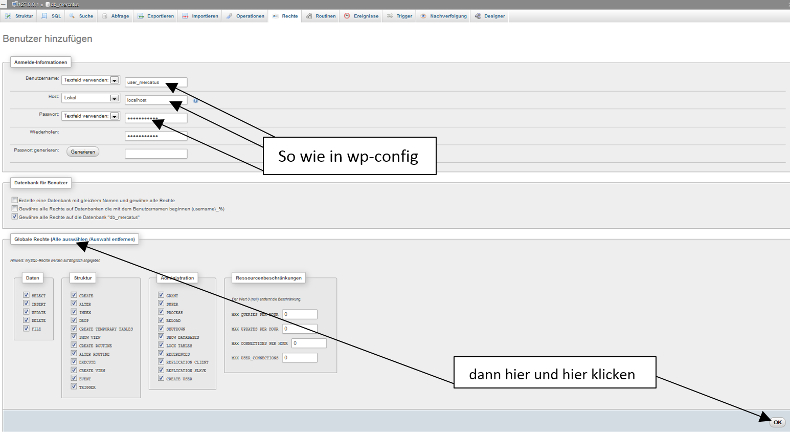
Bild 6: ... und die Einträge vornehmen.
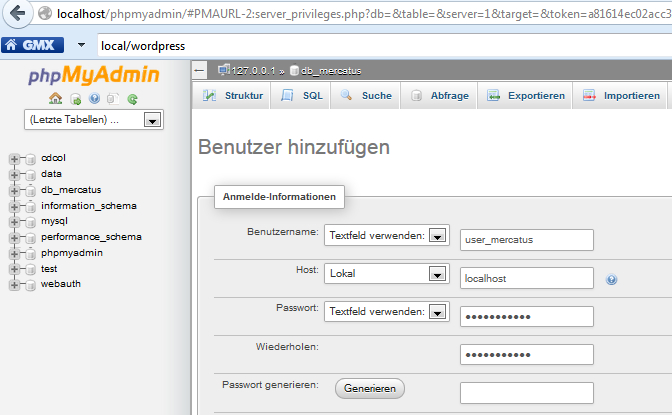
Bild 7: Hier sieht man es genauer.
Installation
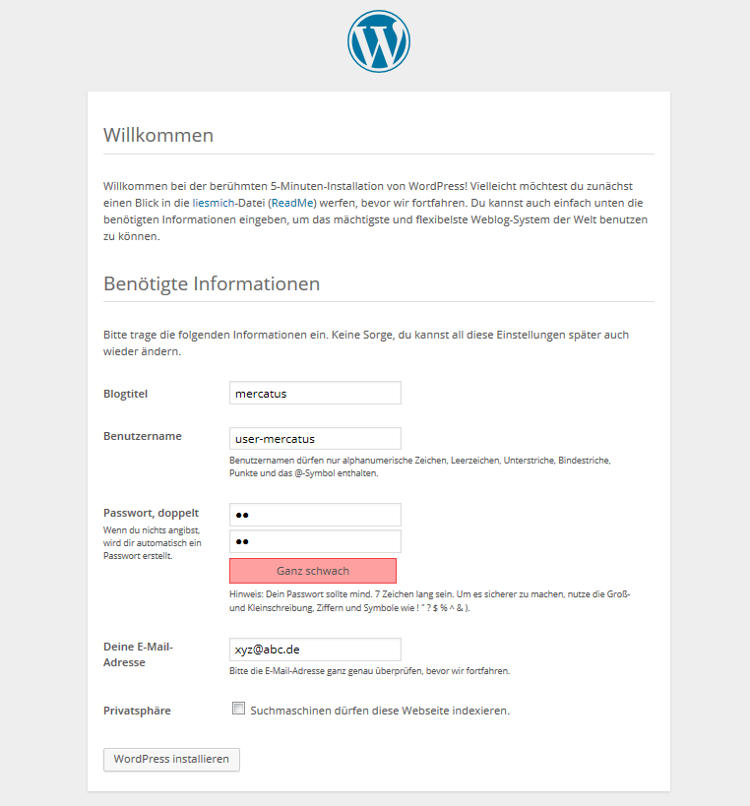
Bild 8: Jetzt http://localhost/wordpress/wp-admin/install.php
aufrufen, es reicht hier auch: http://localhost/wordpress
Hinweis: Der hier eingegeben User-Name hat nichts mit dem User-Namen der MySQL - Datenbank zu tun, hier geht es jetzt
um den WordPress-User!
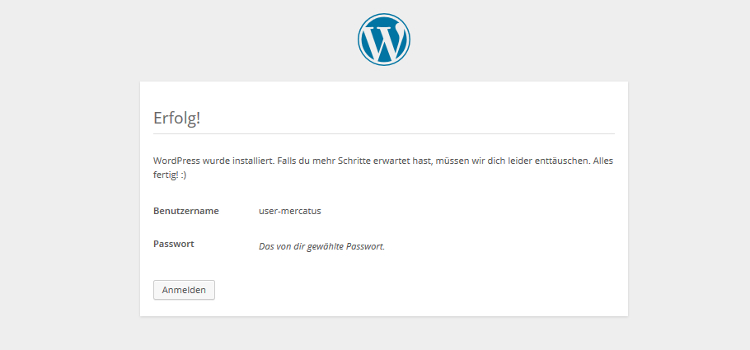
Bild 9: Nachdem auf WordPress installieren geklickt wurde, erscheint (hoffentlich) diese Meldung.
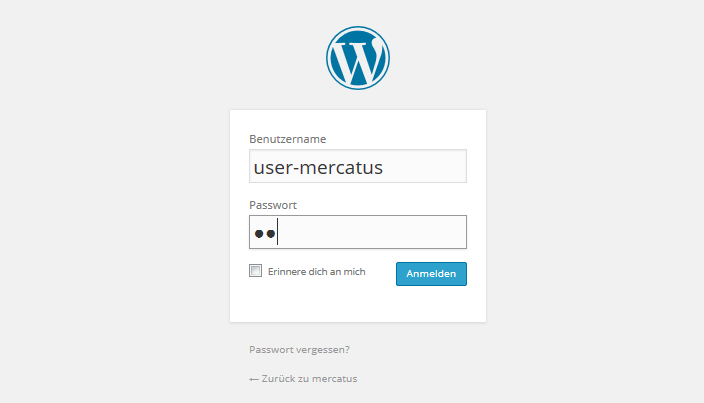
Bild 10: Anmeldung
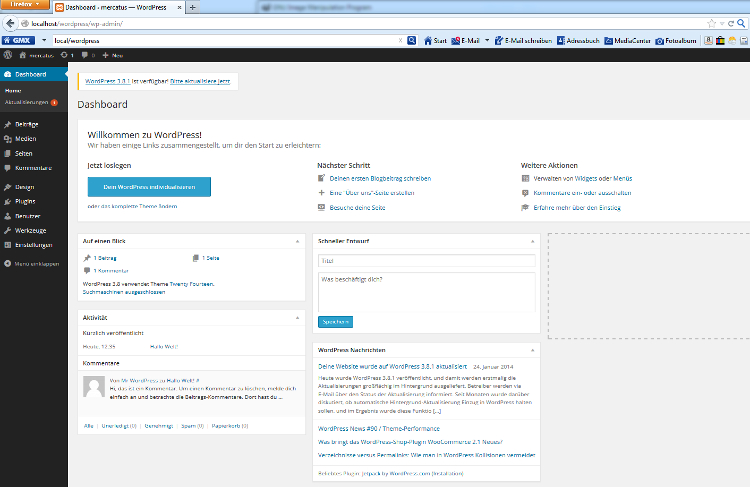
Bild 11: Es hat geklappt, Administrator-Bereich (Dashboard, Backend)
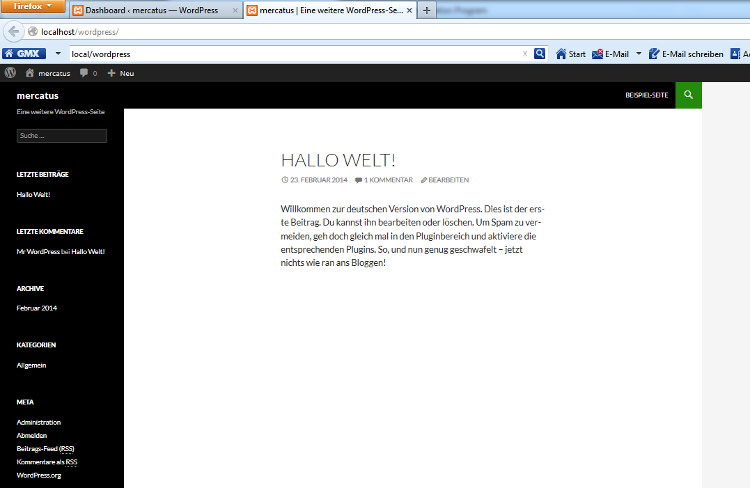
Bild 12: Und in einem zweiten Browser-Tab das Frondend: Eine rudimentäre Webseite
Quellen
- Screenshots (Testumgebung, Datenbankanbindung, Installation, Anmeldung) - Urheber: Christoph Oberweis - Lizenz: CreativeCommons BY-SA 3.0

