Der grid-Manager
Ein Raster für GUI-Komponenten
Mit dem grid-Manager können alle GUI-Komponenten in ein Raster eingeordnet werden.
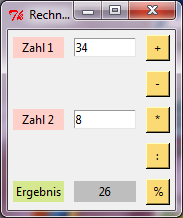
Im vorliegenden Beispiel lässt sich das Raster wie folgt verdeutlichen.
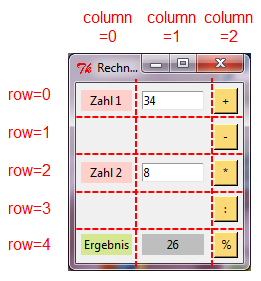
Mit der grid-Methode lässt sich diese Rasteranordnung implementieren.
from tkinter import *
def buttonPlusClick():
# Übernahme der Daten
zahl1 = int(entryZahl1.get())
zahl2 = int(entryZahl2.get())
# Verarbeitung der Daten
ergebnis = zahl1 + zahl2
# Anzeige der Daten
labelErgebnis.config(text=str(ergebnis))
def buttonMinusClick():
# Übernahme der Daten
zahl1 = int(entryZahl1.get())
zahl2 = int(entryZahl2.get())
# Verarbeitung der Daten
ergebnis = zahl1 - zahl2
# Anzeige der Daten
labelErgebnis.config(text=str(ergebnis))
def buttonMalClick():
# Übernahme der Daten
zahl1 = int(entryZahl1.get())
zahl2 = int(entryZahl2.get())
# Verarbeitung der Daten
ergebnis = zahl1 * zahl2
# Anzeige der Daten
labelErgebnis.config(text=str(ergebnis))
def buttonDurchClick():
# Übernahme der Daten
zahl1 = int(entryZahl1.get())
zahl2 = int(entryZahl2.get())
# Verarbeitung der Daten
ergebnis = zahl1 // zahl2
# Anzeige der Daten
labelErgebnis.config(text=str(ergebnis))
def buttonRestClick():
# Übernahme der Daten
zahl1 = int(entryZahl1.get())
zahl2 = int(entryZahl2.get())
# Verarbeitung der Daten
ergebnis = zahl1 % zahl2
# Anzeige der Daten
labelErgebnis.config(text=str(ergebnis))
# Fenster
tkFenster = Tk()
tkFenster.title('Rechner')
# Label mit Aufschrift Zahl 1
labelZahl1 = Label(master=tkFenster, bg='#FFCFC9', text='Zahl 1')
labelZahl1.grid(row=0, column=0, padx='5', pady='5', sticky='ew')
# Entry für Zahl 1
entryZahl1 = Entry(master=tkFenster, bg='white', width='8')
entryZahl1.grid(row=0, column=1, padx='5', pady='5', sticky='ew')
# Label mit Aufschrift Zahl 2
labelZahl2 = Label(master=tkFenster, bg='#FFCFC9', text='Zahl 2')
labelZahl2.grid(row=2, column=0, padx='5', pady='5', sticky='ew')
# Entry für Zahl 2
entryZahl2 = Entry(master=tkFenster, bg='white', width='8')
entryZahl2.grid(row=2, column=1, padx='5', pady='5', sticky='ew')
# Button zum Addieren
buttonPlus = Button(master=tkFenster, text='+', width='2', bg='#FBD975', command=buttonPlusClick)
buttonPlus.grid(row=0, column=2, padx='5', pady='5')
# Button zum Subtrahieren
buttonMinus = Button(master=tkFenster, text='-', width='2', bg='#FBD975', command=buttonMinusClick)
buttonMinus.grid(row=1, column=2, padx='5', pady='5')
# Button zum Multiplizieren
buttonMal = Button(master=tkFenster, text='*', width='2', bg='#FBD975', command=buttonMalClick)
buttonMal.grid(row=2, column=2, padx='5', pady='5')
# Button zum Dividieren ohne Rest
buttonDurch = Button(master=tkFenster, text=':', width='2', bg='#FBD975', command=buttonDurchClick)
buttonDurch.grid(row=3, column=2, padx='5', pady='5')
# Button zum Rest bei der Division
buttonRest = Button(master=tkFenster, text='%', width='2', bg='#FBD975', command=buttonRestClick)
buttonRest.grid(row=4, column=2, padx='5', pady='5')
# Label mit Aufschrift Ergebnis
labelAufschriftErgebnis = Label(master=tkFenster, bg='#D5E88F', text='Ergebnis')
labelAufschriftErgebnis.grid(row=4, column=0, padx='5', pady='5', sticky='ew')
# Label für das Ergebnis
labelErgebnis = Label(master=tkFenster, bg='gray', width='8', text='')
labelErgebnis.grid(row=4, column=1, padx='5', pady='5', sticky='ew')
# Aktivierung des Fensters
tkFenster.mainloop()
Folgende Parameter können bei der Festlegung im Raster gesetzt werden.
| Parameter | Bedeutung |
|---|---|
| row, column | Zeile bzw. Spalte, in der die GUI-Komponente angeordnet wird. |
| padx, pady | Leerer Platz rechts und links bzw. ober- und unterhalb der GUI-Komponente |
| sticky | Legt fest, wie die GUI-Komponente innerhalb der Zelle platziert wird, falls die Zelle größer als die GUI-Komponente ist. Die Werte 'n', 'e', 's', 'w', 'ne', 'se', 'sw', 'nw' stehen für Himmelsrichtungen, die Werte 'ew', 'ns', 'nesw' entlang der codierten Himmelsrichtungen. |
Aufgabe 1
Entwickle ein eigenes Raster für das Rechner-Programm.

